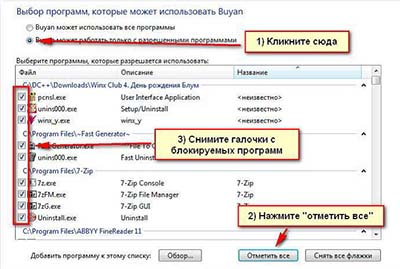Настройка родительского контроля
Методист отдела информатизации Управления по делам образования Е.Ф. Мосткова
При помощи родительского контроля можно регулировать использование компьютера детьми. Например, можно назначить интервалы времени, в течение которых дети могут пользоваться компьютером, а также определить, какими играми и программами они могут пользоваться.
При блокировании родительским контролем доступа к игре или программе появляется уведомление, что программа была заблокирована. Ребенок может щелкнуть ссылку в уведомлении, чтобы запросить разрешение на доступ к игре или программе. Вы можете разрешить доступ, введя данные своей учетной записи.
Для настройки родительского контроля необходимо иметь отдельную учетную запись с правами администратора. Прежде чем приступить к настройке родительского контроля, убедитесь, что все дети, для которых необходимо настроить родительский контроль, имеют стандартные учетные записи. Действие родительского контроля распространяется только на стандартные учетные записи.
Что такое учетная запись пользователя?
Учетная запись пользователя Windows представляет собой набор данных, определяющих, к каким папкам и файлам пользователь имеет доступ, какие изменения могут вноситься пользователем в работу компьютера, а также персональные настройки пользователя, такие как фон рабочего стола и экранная заставка. Применение учетных записей позволяет нескольким пользователям работать на одном компьютере с использованием собственных файлов и параметров. Для доступа к учетной записи используется имя пользователя и пароль.
Существуют три типа учетных записей. Каждый тип дает пользователю разные возможности управления компьютером:
- обычные учетные записи пользователей предназначены для повседневной работы;
- учетные записи администратора предоставляют полный контроль над компьютером и применяются только в необходимых случаях;
- учетные записи гостя предназначены для временного доступа к компьютеру.
Создание учетной записи с правами администратора.
1. Из меню Пуск перейдите в Панель управления.
2. Нажмите Добавление и удаление учетных записей пользователей.
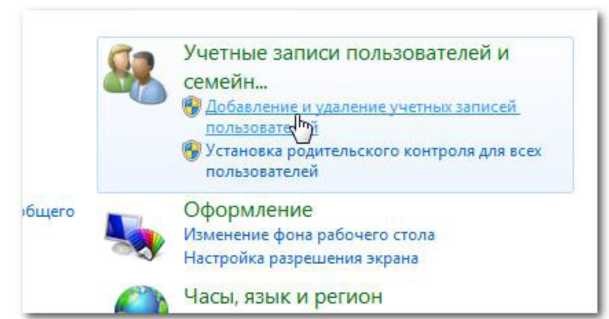
3. Появится панель управления учетными записями. Здесь вы увидите все учетные записи, сможете добавить новые или изменить существующие.

Появится следующее меню
4. Чтобы внести изменения в учетную запись администратора необходимо выбрать пункт Изменение имени учетной записи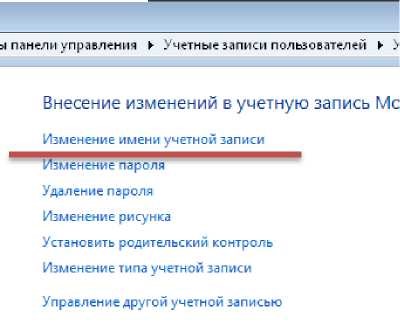
5. Вводим новое имя учетной записи администратора и нажимаем кнопку Переименовать.
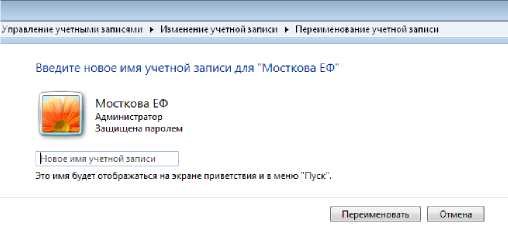
6. Далее необходимо выбрать пункт Создание пароля

7. Введите пароль в поле Новый пароль и в поле Подтверждение пароля.
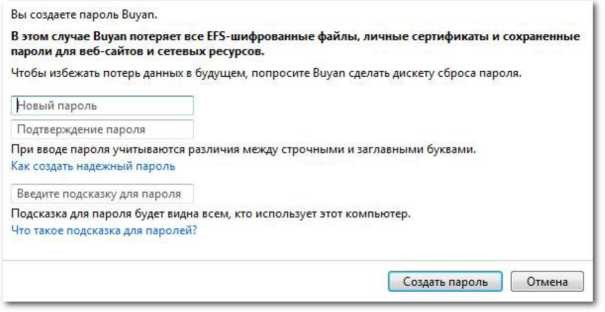
8. При желании, вы можете создать подсказку, чтобы лучше помнить пароль.
9. Нажмите Создать пароль.
Создание обычной учетной записи
1. На панели управления учетными записями нажмите Создание новой учетной записи.

2. Введите Имя учетной записи.
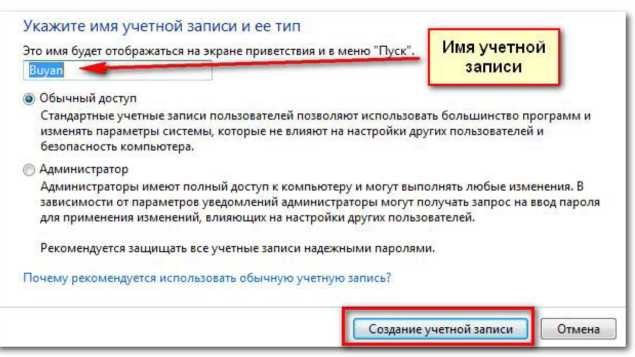
4. Нажмите Создание учетной записи.
Включение родительского контроля для учетной записи обычного пользователя
1. Откройте раздел «Родительский контроль». Для этого нажмите кнопку Пуск, выберите пункт Панель управления, а затем в разделе Учетные записи пользователей и семейная безопасность щелкните Установить родительский контроль для всех пользователей. Если отображается запрос на ввод пароля администратора или его подтверждения, укажите пароль или предоставьте подтверждение.
2. Выберите учетную запись обычного пользователя, для которой следует включить родительский контроль.
3. В группе Родительский контроль выберите пункт Включить, используя текущие параметры.
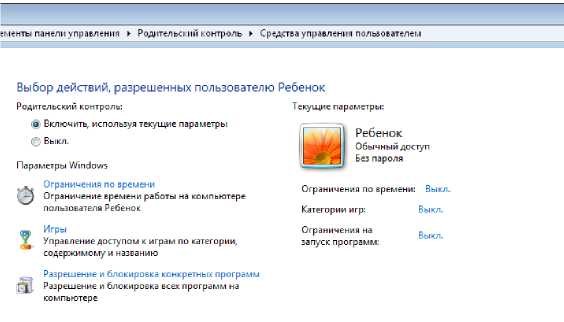
4. После включения родительского контроля для учетной записи обычного пользователя, которая назначена ребенку, можно настроить отдельные параметры контроля.
5. Ограничения по времени. Можно ограничить время, в течение которого детям разрешен вход в систему. Это не позволит детям входить в систему в течение определенного периода. Можно установить разные разрешенные часы доступа для каждого дня недели. Если в момент окончания разрешенного периода времени дети работают за компьютером, происходит автоматический выход из системы.
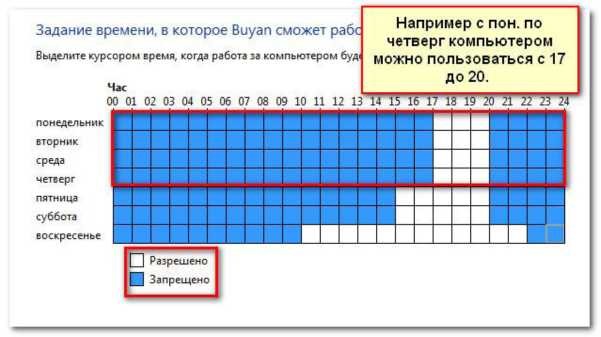
- Необходимо выделить курсором время, когда работа за компьютером будет запрещена или разрешена. Далее нажимаем кнопку ОК.
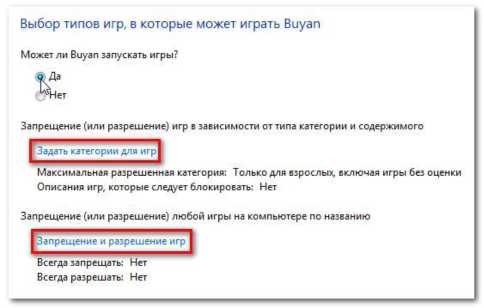
- Выбираем пункт Задать категории для игр.
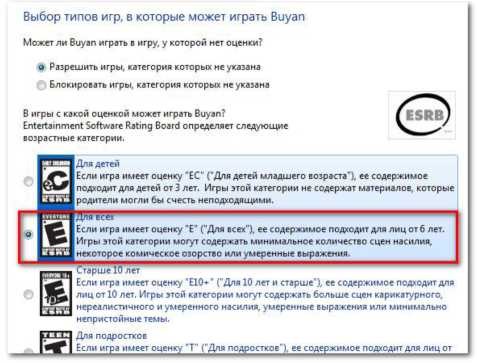
7. Разрешение или запрет доступа к отдельным программам. Можно запретить детям запуск нежелательных программ.
- Чтобы разрешить или заблокировать определенные программы
- Разрешите и заблокируйте определенные неигровые программы, которыми пользуется ваш ребенок. По умолчанию ваш ребенок может использовать все неигровые программы. Но могут быть программы, доступ к которым лучше ограничить, например, электронная почта или финансовые программы. Чтобы заблокировать определенные программы:
- Нажмите Дети может работать только с разрешенными программами.
- Нажмите Отметить все.
- Снимите выбор с блокируемых программ